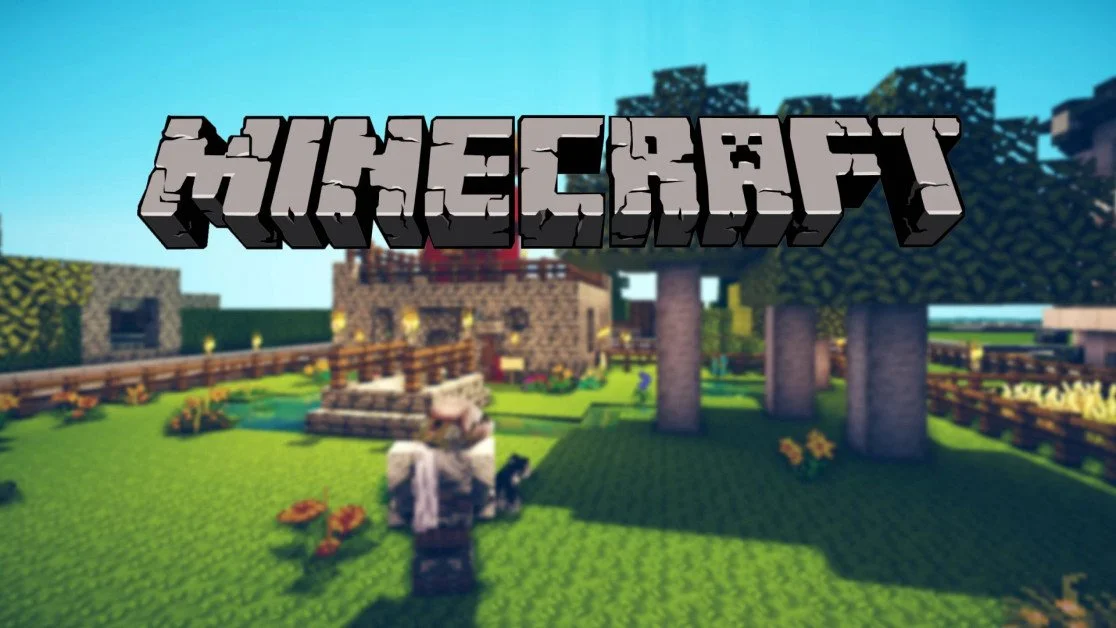
How to Copy, Download, and Transfer Minecraft and Terraria Worlds
Whether you’re upgrading to a new device, sharing your creations with friends, or moving your server to a new host, knowing how to copy, download, and transfer your Minecraft or Terraria worlds is essential. In this guide, we will walk through the steps to copy Minecraft worlds, download a Minecraft server world, and transfer your Minecraft and Terraria worlds between devices or servers.
How to Copy Minecraft Worlds
Copying a Minecraft world allows you to back it up, transfer it to another device, or share it with others. Here’s how you can copy a Minecraft world on different platforms.
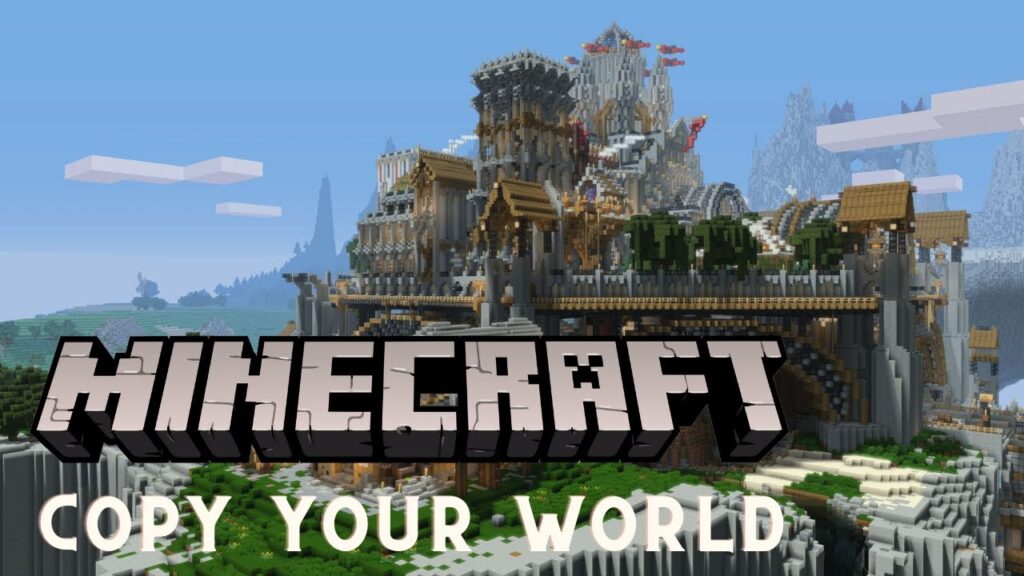
Copying Minecraft Worlds on PC (Java Edition)
- Open Minecraft Launcher: Start Minecraft and click on Singleplayer to access your saved worlds.
- Locate Your World: Find the world you want to copy in the world list.
- Open the Minecraft Saves Folder:
- Press
Windows + R, type%appdata%\.minecraft\saves, and hit Enter. - This will open the saves folder, which contains all your Minecraft worlds.
- Press
- Copy the World Folder:
- Find the folder that corresponds to the world you want to copy.
- Right-click the folder and select Copy.
- Paste the Folder:
- Paste the folder in a different location (e.g., an external drive, another folder on your PC) to create a backup or transfer it to another device.
Copying Minecraft Worlds on Bedrock Edition (Windows 10, Xbox, and Mobile)
- Open Minecraft and go to the Worlds tab.
- Find Your World: Tap or click on the pencil icon next to the world you want to copy.
- Scroll Down to the Backup Option: Select Copy World to make a duplicate of your world.
- Transfer to Another Device (Optional):
- On Windows, go to
C:\Users\YourName\AppData\Local\Packages\Microsoft.MinecraftUWP_8wekyb3d8bbwe\LocalState\games\com.mojang\minecraftWorlds. - Copy the folder corresponding to your world and transfer it to another device using cloud storage or a USB drive.
- On Windows, go to
How to Download a Minecraft Server World
If you’re playing on a Minecraft server and want to download the world for offline play or backup purposes, here’s how you can do it.
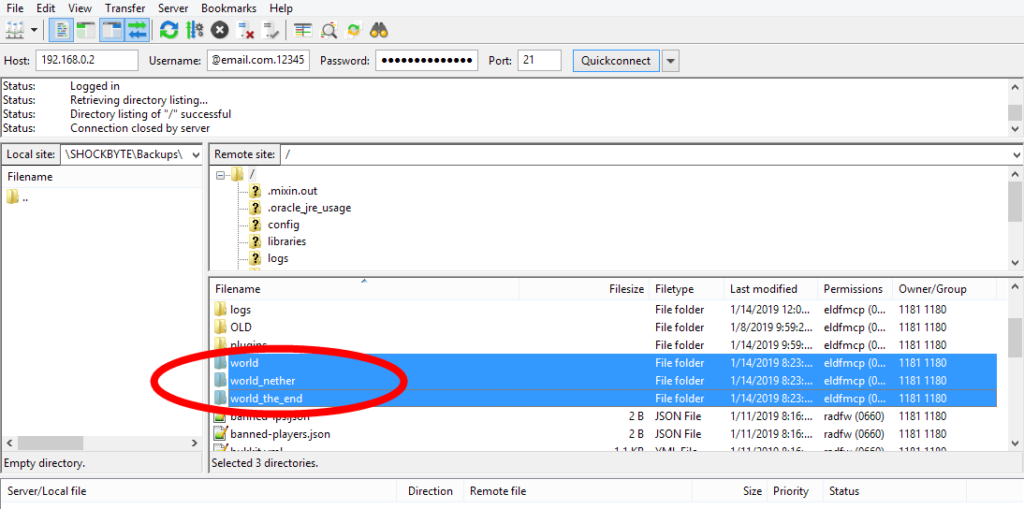
Downloading a Minecraft Server World (Java Edition)
- Access the Server Files:
- If you are the server owner, access the server’s control panel or file manager (usually via FTP or a hosting provider’s dashboard).
- Locate the World Folder:
- The world folder is usually located in the root directory of the server, often named world, world_nether, or world_the_end (for multi-world servers).
- Download the World Folder:
- Select the world folder and download it to your local device. Some hosting providers allow you to zip the folder first for a quicker download.
- Place the World in Your Local Minecraft Folder:
- Once downloaded, move the world folder to the
savesfolder in your Minecraft directory (%appdata%\.minecraft\savesfor Windows).
- Once downloaded, move the world folder to the
- Open Minecraft: Launch Minecraft, and you’ll now see the server world available under Singleplayer.
Downloading a Minecraft Server World (Bedrock Edition)
- Open Server Panel: If you’re hosting the server via Minecraft Realms or another Bedrock server provider, log in to your control panel.
- Locate the World Backup Option: Look for an option to Download World or Export World in the control panel.
- Download the World: Save the world file to your device.
- Transfer to Your Device’s World Folder: Move the downloaded world folder to the appropriate directory:
- For Windows 10:
C:\Users\YourName\AppData\Local\Packages\Microsoft.MinecraftUWP_8wekyb3d8bbwe\LocalState\games\com.mojang\minecraftWorlds.
- For Windows 10:
- Open Minecraft: Your world should now be accessible from the Worlds menu in Minecraft Bedrock.
How to Transfer Minecraft Worlds
Transferring your Minecraft worlds between different devices or instances is straightforward once you know where to find the save files. Here’s how to do it for both Java and Bedrock editions.
Transferring Minecraft Worlds (Java Edition)
- Locate the World Folder:
- On Windows, go to
%appdata%\.minecraft\savesand copy the folder of the world you want to transfer.
- On Windows, go to
- Transfer the World to a New Device:
- Use a USB drive, external hard drive, or cloud storage (such as Google Drive) to transfer the world folder to the new device.
- Paste the World Folder in the New Minecraft Directory:
- On the new device, go to
%appdata%\.minecraft\savesand paste the world folder into the saves directory.
- On the new device, go to
- Open Minecraft: Launch Minecraft, and the world should appear in your Singleplayer list.
Transferring Minecraft Worlds (Bedrock Edition)
- Find the World Folder:
- On Windows, navigate to the
minecraftWorldsdirectory (C:\Users\YourName\AppData\Local\Packages\Microsoft.MinecraftUWP_8wekyb3d8bbwe\LocalState\games\com.mojang\minecraftWorlds).
- On Windows, navigate to the
- Copy the World Folder:
- Copy the world folder and transfer it via USB or cloud storage to the new device.
- Paste the World Folder on the New Device:
- Paste the world into the same directory on the new device.
- Open Minecraft: Your world should now be available in the Worlds tab.
How to Transfer Terraria Worlds
If you’re playing Terraria and need to transfer your world to another device or create a backup, the process is simple.
Transferring Terraria Worlds on PC
- Locate Your World Folder:
- On Windows, your Terraria world files are located in
Documents\My Games\Terraria\Worlds. - For Mac, it’s in
~/Library/Application Support/Terraria/Worlds.
- On Windows, your Terraria world files are located in
- Copy the World File:
- Your Terraria world is saved as a
.wldfile. Copy the.wldfile of the world you want to transfer.
- Your Terraria world is saved as a
- Transfer to Another Device:
- Use a USB drive or cloud storage to move the
.wldfile to your new device.
- Use a USB drive or cloud storage to move the
- Paste the World File on the New Device:
- On the new device, navigate to the Terraria Worlds folder and paste the
.wldfile.
- On the new device, navigate to the Terraria Worlds folder and paste the
- Launch Terraria: Open Terraria, and the world will be available under the Worlds menu.
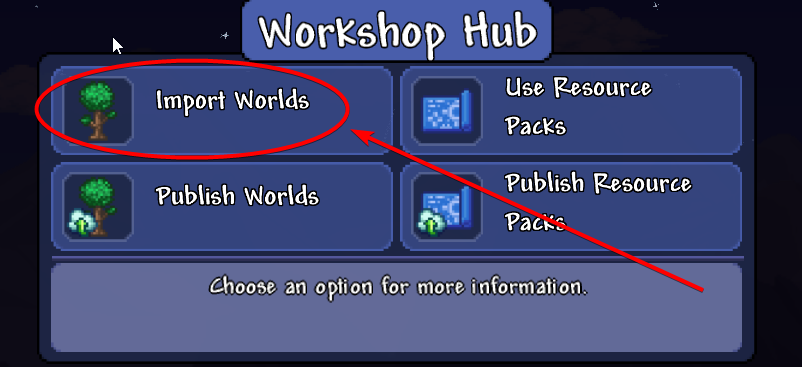
Transferring Terraria Worlds on Mobile
- Find Your World Data: Depending on your platform (iOS or Android), Terraria worlds are saved in the game’s internal storage.
- Use Cloud Save: The easiest way to transfer worlds between mobile devices is to use Terraria’s built-in Cloud Save feature.
- Go to the Worlds menu, select the world you want to transfer, and enable Cloud Save.
- On the new device, log in with the same account and download the world from the cloud.
Conclusion
Transferring or backing up your worlds in Minecraft and Terraria ensures that you can access your creations across devices, share them with friends, or protect them from data loss. Whether you’re copying your Minecraft world, downloading a Minecraft server world, or transferring Terraria worlds to a new device, following these steps will make the process quick and hassle-free.

You May Also Like
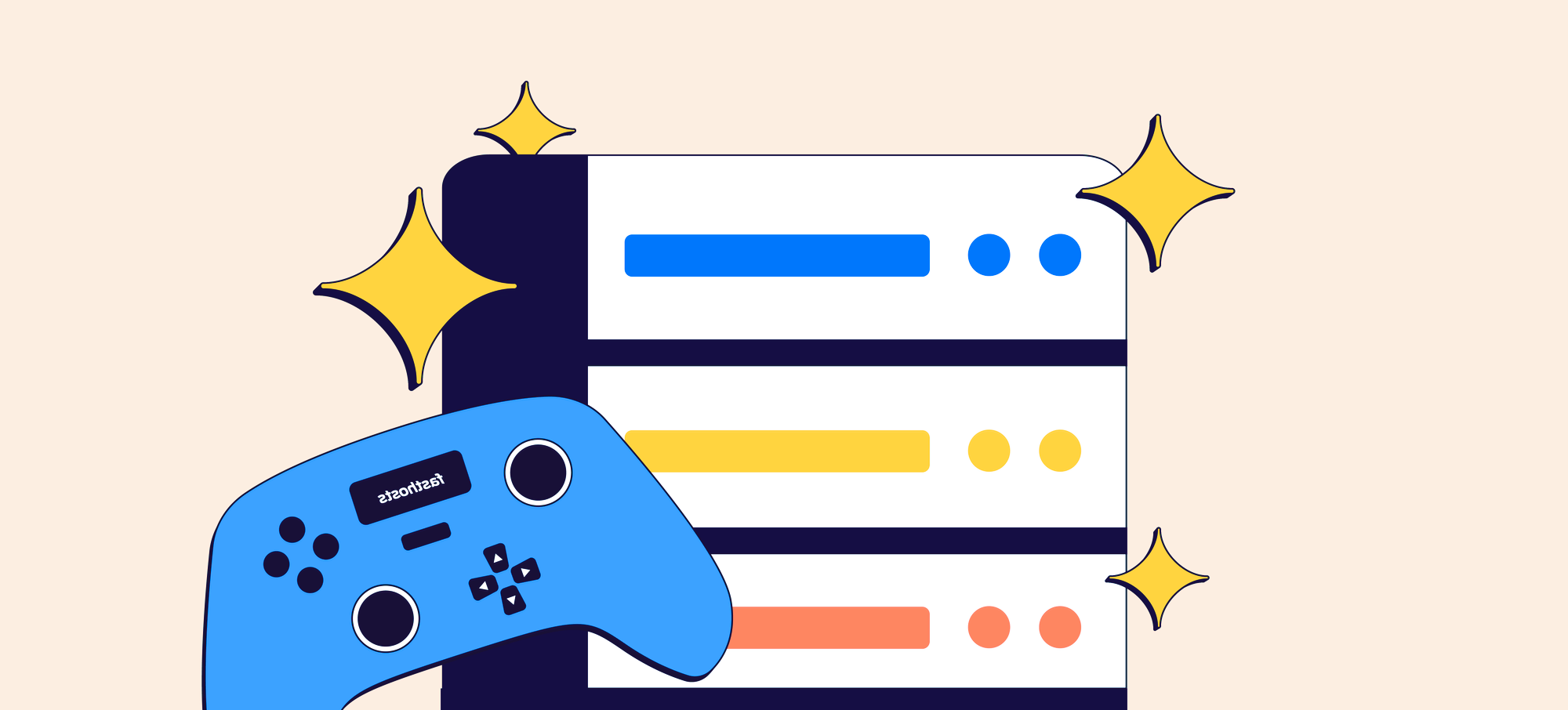
Scalability Matters: Why VPS Hosting Is Ideal for Growing Gaming Communities
2023-07-12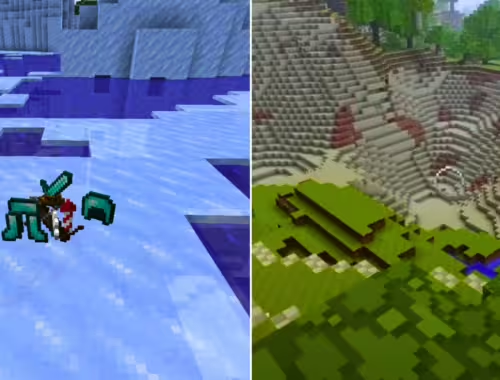
Bukkit Server Hosting: How to Download, Set Up, and Host Your Bukkit Server
2024-09-08


